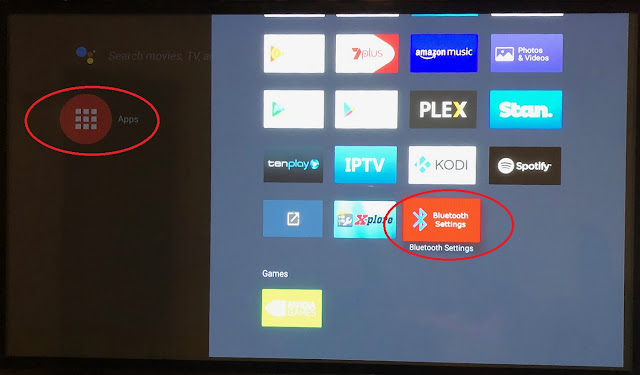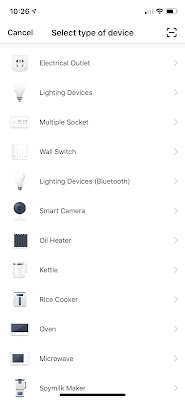This is what I did to get my Shield setup and working correctly.
First thing is to fire up you Shield, then go to
settings then
Storage and reset. you will see that your 16 Gig internal storage is probably around 12 Gig or so depending on how many apps you have installed, I have around 8 Apps (3 Gig of apps).
My objective was to have all the apps and main data on its internal memory and any Plex data on a External USB.
So next was to install a and 64GB Ultra Fit USB 3 memory stick, Purchased from Altronics:
https://www.altronics.com.au/p/d0397b-sandisk-ultra-fit-usb-3.0-memory-stick-64gb/
As you can see the only thing I have turned on in Storage and Reset is
Transfer files over the network.
Make sure that anytime you do any work with the USB ports you
Power off your Shield not just put it into sleep mod otherwise you will damage your memory stick trust me.
Power off wont be on the Right sidebar, to enable this go to System, then
Customize Quick Settings, then turn on
Power Off.
OK so its powered OFF, Plug the USB stick into Port 1 then turn the unit on again.
To turn it back on you will need to remove the power then re-apply.
In Storage and Reset you will now see your newly installed 64 Gig USB memory stick.
Do not format the drive as an internal drive as you will not be able access this drive from your windows PC.
In Storage and Reset do not turn on Transfer files to a computer via USB, by turning this on you will loose USB port 1, by doing so the USB port would be used to transfer files to PC only.
In your Network settings on your PC if you don't see your Shield name then see below for help.
Go to Windows Explorer and type the IP address of your Shield, to find yours go to
Settings, then
Storage and Reset, then
transfer files over local Network, from here you will see your username and password and the IP address.
In my case \\192.168.0.81 then press enter
Key in the username and password we saw in the transfer files over local Network page
In most cases you should see your network drive by typing \\SHEILD or \\SHIELD Android TV
once you enter the IP address you may need to enter it again to see the contents
In my case\\192.168.0.81
The ONLY folder you can write to by the way is the NVIDIA_SHIELD folder.
If you have an external drive connected with media files you will need to copy them into the NVIDIA _SHIELD root folder or create a sub-folder
with the NVIDIA _SHIELD.
To setup Plex, go to the Google play store
Search for Plex
Then click on Plex App to install.
From the App sign in to your Plex account on the Shield, from here it will display a code that will need to be entered into your web browser on a PC
Enter the code provided by the shield then press Link, then wait a second and it should say LINKED
Click on Launch
Before you add any libraries we must make sure that the Plex server is running on the shield and that the Plex data is saved to New USB drive (Sandisk USB in my case) not to its internal storage.
To Check whether you Plex server is running click on your email address
Then Settings.
If the server is not started then click on it to start, in the below picture you can see that the Plex server is running. We also need to change the Plex Storage location from Internal to the newly created USB Storage.
We are nearly ready to open Plex and start adding Libraries, first we need to change a few things.
From the https://app.plex.tv/desktop, Go to Plex Settings
In My case the local media would not work using Personal Media as metadata was optimized for Windows Media center, I I used Plex Movie.
I made sure that "Local Media assets" was set to the top In Personal Media, Plex Movie, The Movie Database, Show, Artists and Albums
If they are not, select it by holding down the left mouse and move it to the top
You will need to go through all other settings to make sure they are set as you desire, as you can see i wasn't interested in video previews or chapter thumbnails as long as the movie posters were generated by Plex movie I was fine.
Scroll down to Libraries and click ADD LIBRARY
Click on Movies, Type the folder name of your movies, in my case all movies are in separate folders.
1 Movies Pre80's
2 Movies 1980's
3 Movies 1990's
etc
So the first folder was
Movies Pre80's, then click
NEXT
Click on Add folders, then BROWSE FOR MEDIA FOLDER, in my case Movies directory then sub-folder Pre80's, click ADD
Now from here do not click on ADD LIBRARY, click on Advanced first
In my case I have unchecked most things, the main one you have to set is the Agent, in my case I chose Plex Movie, now click ADD LIBRARY.
If you go back to the Home page you shield see your covers appearing in the Movies Pre80's Folder.
Now all you have to do is go back and add the other folder Eg 1980, then 1990 ETC.
Complete each folder on at a time.