Before we can add a device to the phone we need to make sure the NVR is online (on the Net).
From The NVR
Using the mouse Login to the NVR: The default user is : admin and password is 12345
Then make your way to
Or From Microsoft Edge Browser
This can be daunting as web browsers have too much security and it may take some time to get it to work but follow along if you can.
Use Microsoft Edge as Chrome is not a well supported I found
Type the IP address into the NVR : if you’re not sure on how
to find your IP address of the NVR you can either find it in the Network
settings of the NVR or you can use the Bitvision search tool.
https://www.dropbox.com/s/tpuc1ebleopwbvk/SearchTool%20for%20WIN_V1.5.1.230221_R1.exe?dl=0
After installing the Search tool run it. As you can see my IP
address is 192.168.0.244
Once you know your IP address type it into the browser (don’t
use this IP address use yours) mine is http://192.168.0.244/login.html
Type in your username and password and if you haven’t changed
yours yet (Please do) default is admin and password is 12345
Once logged in it should look something like this unless you have different firmware.
Make your way to Configuration then Network then P2P, P2P
must be ticked (enabled) and your status must say Online, if it does your good to
go no port forwarding necessary (you only need to port forward if you have
changed the HTTP port to something else besides the default (80) in Network
settings.
The below screen shot may be slightly different to yours,
you may have the QR codes one for Android, IOS and serial Number or combined
like this one.
Default ports listed below – Your IP address and gateway
will match your configuration
Your gateway is of course you Modem IP address – In my case
my modem is on a 0 Dot network so the NVR is on the same 0 Dot network.
From the NVR go to network then P2p and scan the Serial QR
code or from web browser go to Configuration /System/Network/P2P screen and
scan Serial QR code
Other posts :
Bitvision
Playback, "this function is not supported, please use the controls to
play" : https://youtu.be/XON_HROTXYo
Helpful notes
iVMS320 software is PC client for Bitvision device with S/N starting with "8"
VMS lite is for freeip device with S/N starting with
"9".






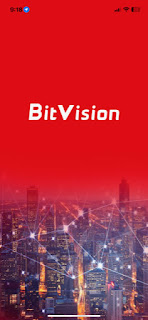





No comments:
Post a Comment